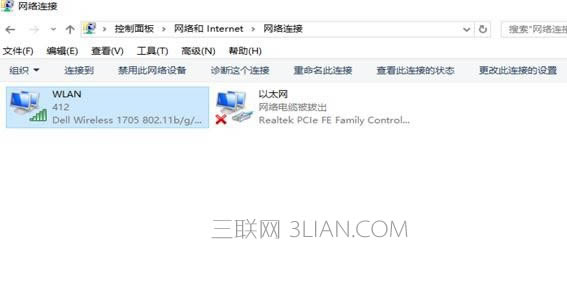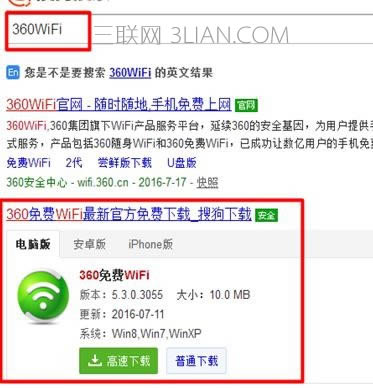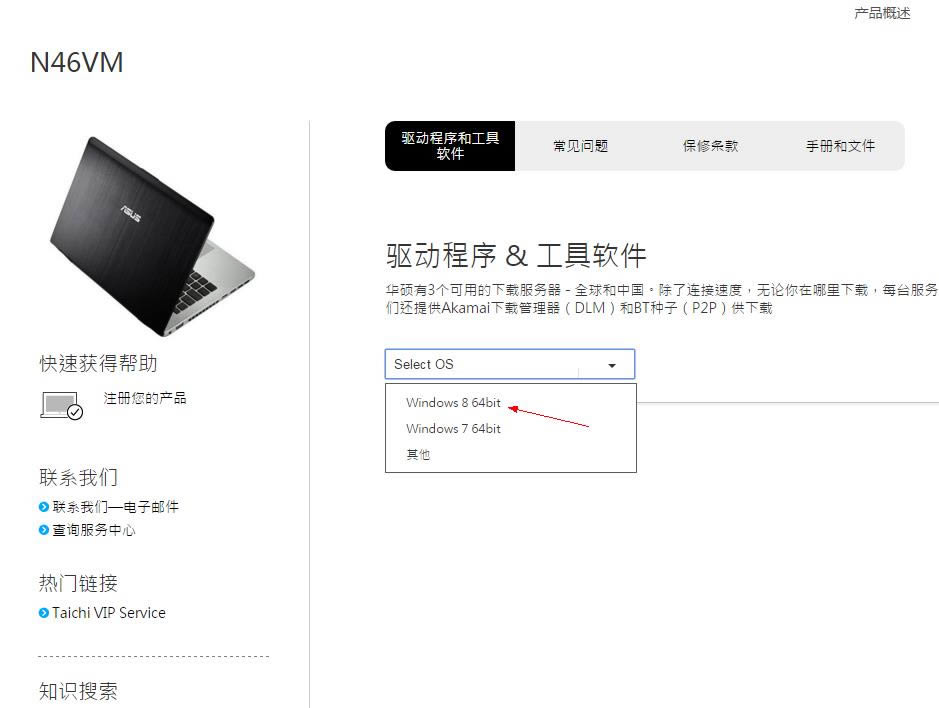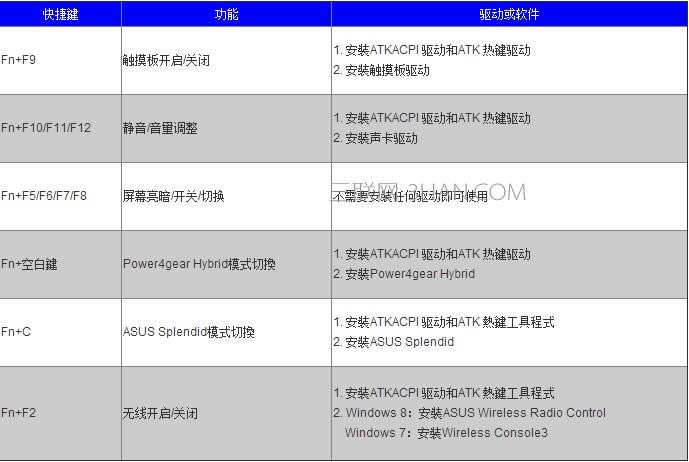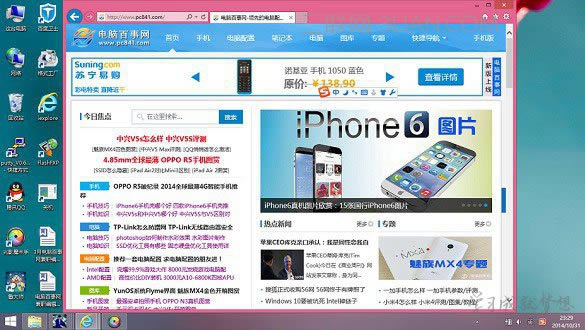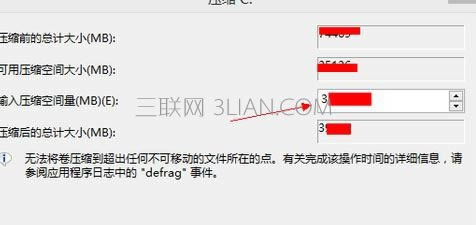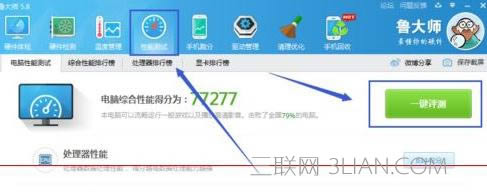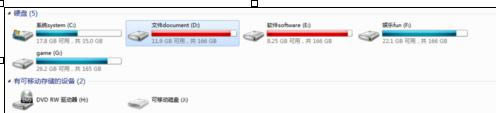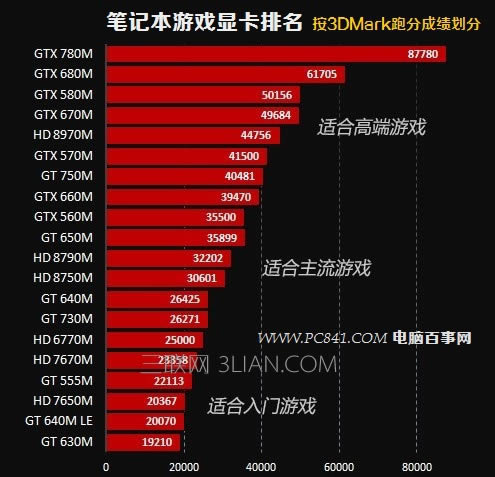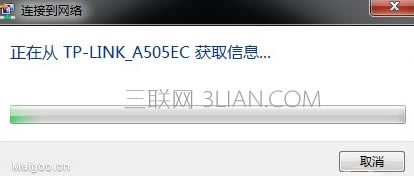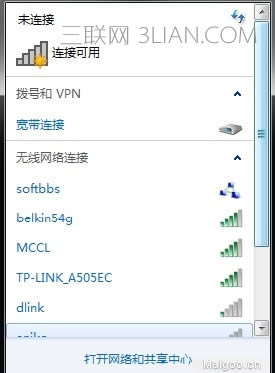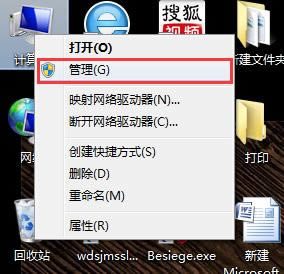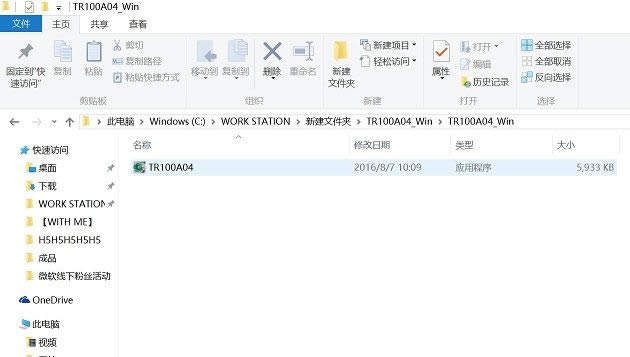苹果笔记本装win7图文详细教程
作者:佚名 来源:本站 时间:2021-11-10 点击:138次
关于苹果笔记本装win7教程的问题解答
在安装双系统前,需要准备好四项工作,外置DVD光驱、U盘或者移动硬盘、无线路由器、Windows7安装盘,当然,首要先连接上无线网络。
下面开始我们在苹果Macbook Air上的Windows7之旅吧.
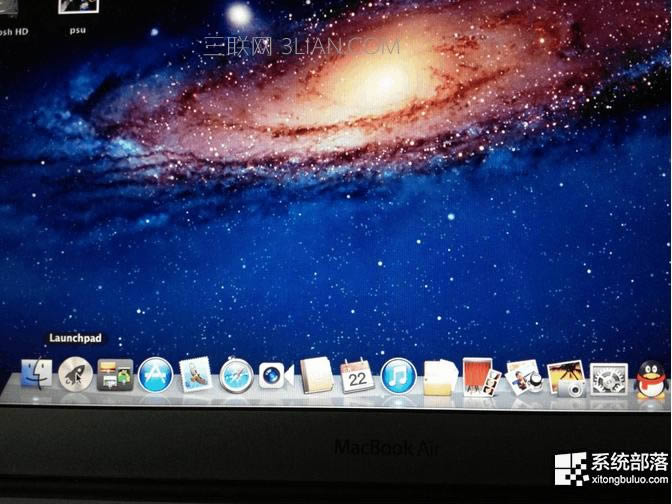
点击桌面下角第二个图标Launchpad,找到里面的实用工具,点击桌面下角第二个图标Launchpad,找到里面的实用工具,点击桌面下角第二个图标Launchpad,找到里面的实用工具,

点开之后找到第一行第三个图标Boot camp点开

点击继续
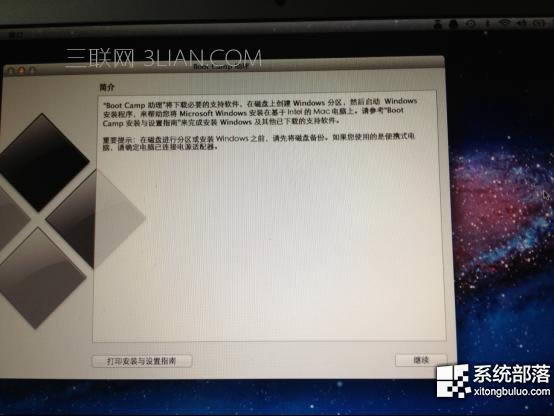
(照片是我安好后拍的,所以第三个选项是移除Windows7,没安装的第三个选项是安装windows7)先插上准备好的4G以上内存的U盘,在创建Windows7安装盘选项打钩,其他两项先不选,点击继续 苹果笔记本装win7教程
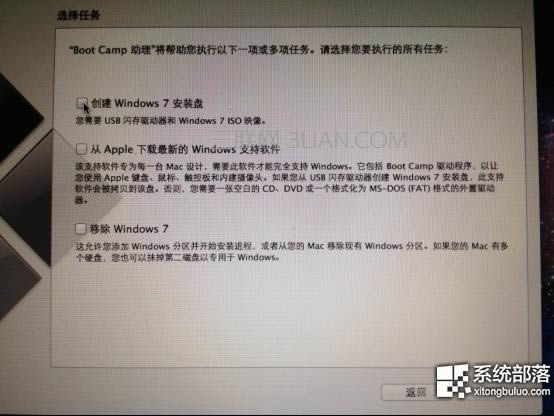
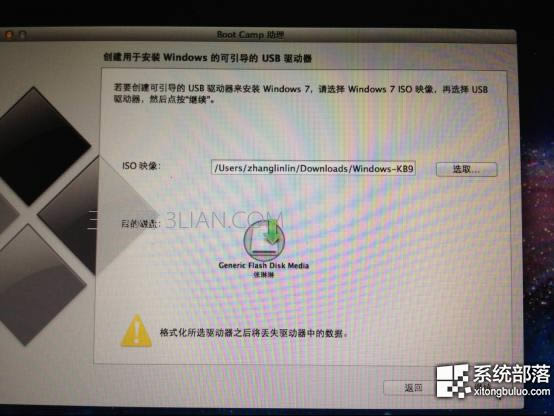
点击 选取,选择桌面上下载好的映像文件,(目的磁盘显示的就是你插在电脑上U盘,这个是自动就出来的,不能更改,也没有必要更改。)

点击打开之后出现下图,提示将抹掉驱动器(就是U盘)上的数据。如果U盘上有重要数据一定要提前备份了。

点击继续,之后要等很长时间,
这时候不要动电脑,一直要等到提示拷贝完成,制作WIN7安装盘就完成了。
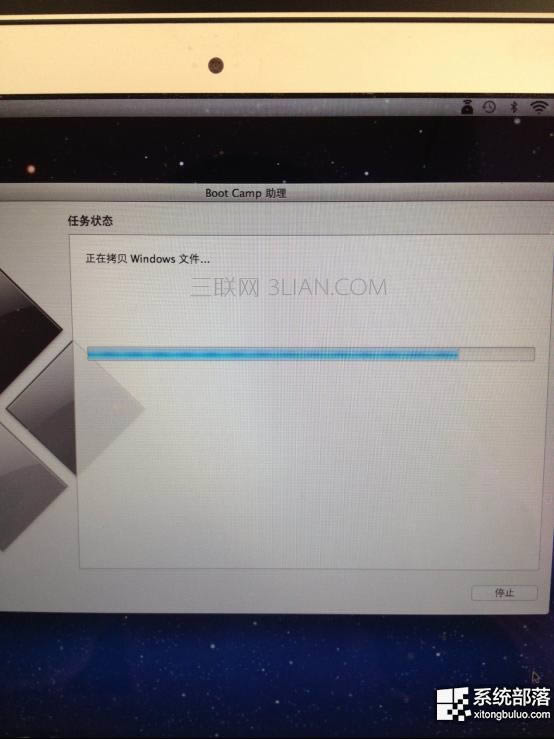
2、下载win7驱动程序
重新打开BootCamp,这回在第二个选项 从Apple下载最新的windows
支持软件,其他两项不选,插上另外一个U盘,不用很大,能把驱动都放进去就可以了,然后点 继续,存储路径选择刚插上的U盘,等到下载完成就OK了,时间不会很长。
3、安装win7 系统
上面两项都准备好,就可以安装WIN7了,重新打开BootCamp,再插上存了映像文件的那个大的U盘,选择第三项 安装windows,,其他两项不选,点击继续
在这个页面上,两个盘之间的小圆点可以来回移动选择两个盘分配的大小,根据自己的情况,用那个系统多些就多分些空间。
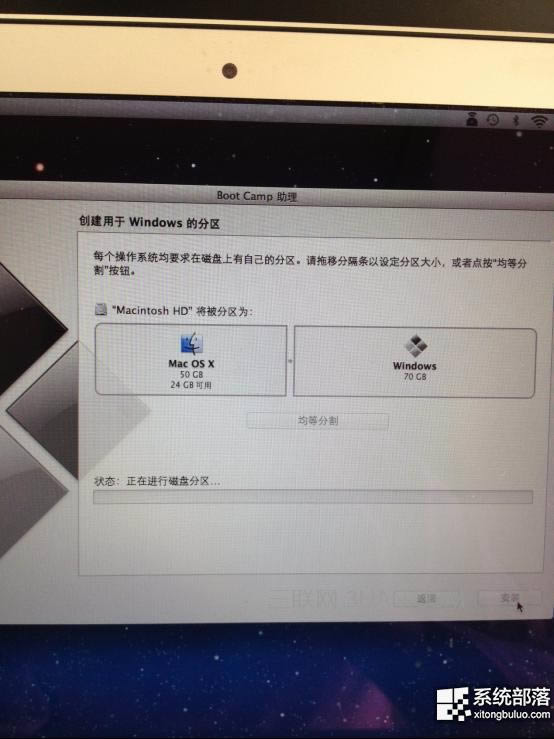
然后就等待。。。。进度条到头之后会黑屏重启神马的。。。。 苹果笔记本装win7教程
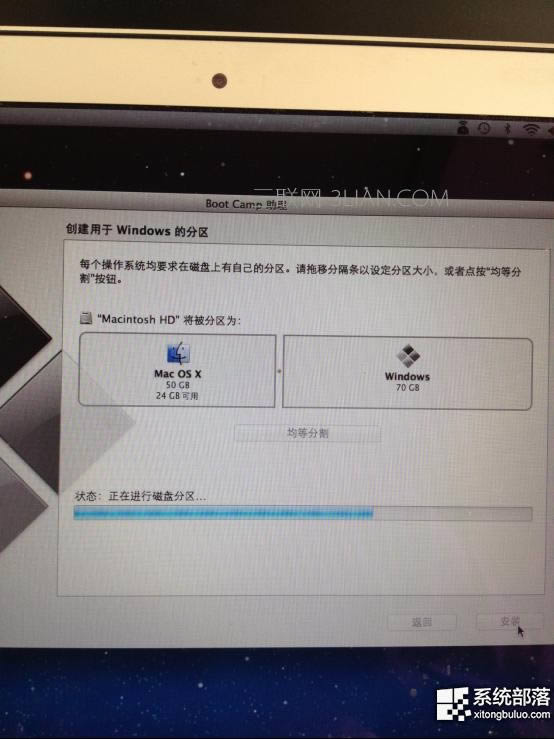
下面的步骤就是跟PC电脑安装WIN7系统一样了,会的话就不用继续看了。
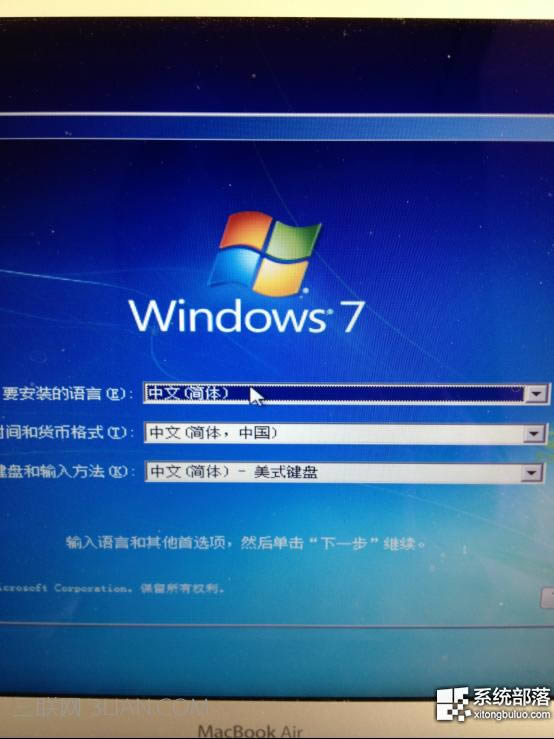
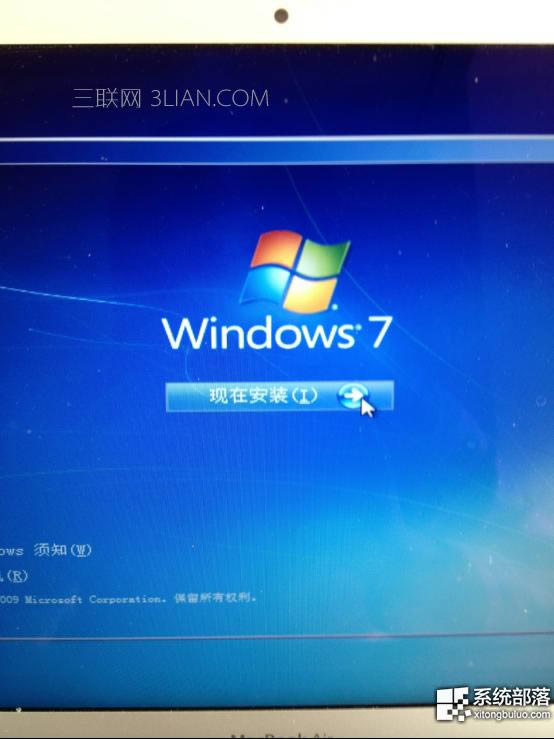
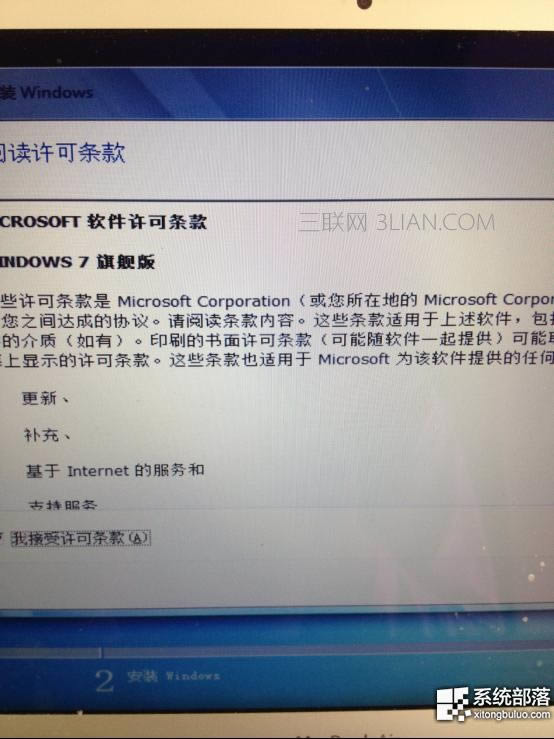
到这步的时候需要说一下,分区4就是刚刚给WIN7分出来的盘,因为mac系统跟win7系统的格式不一样所以无法下一步,需要点击 驱动器选项(高级),里面有个选项 格式化,点击它 。 苹果笔记本装win7教程
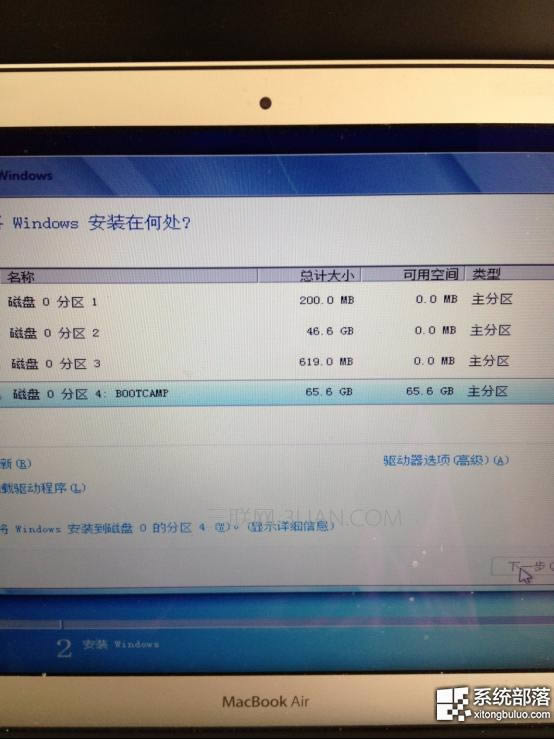
不用管提示,点击确定

现在分区4后面的BOOTCAMPDE 没有了,点击下一步吧
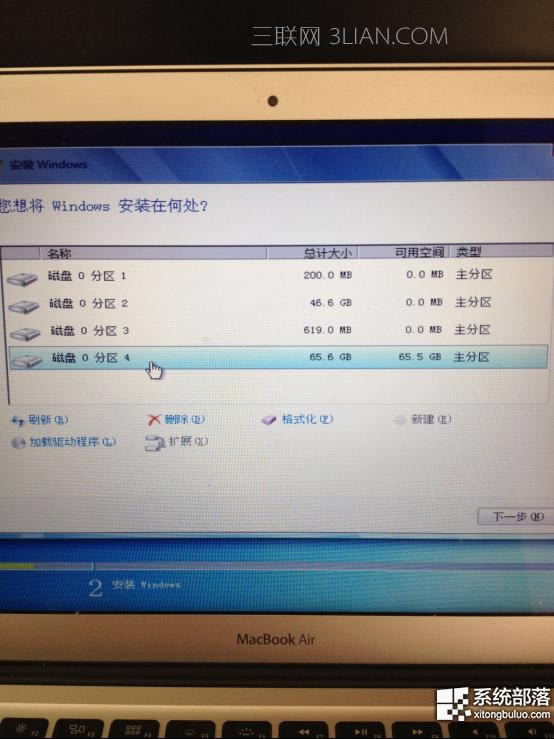

输入个用户名,然后下一步 苹果笔记本装win7教程
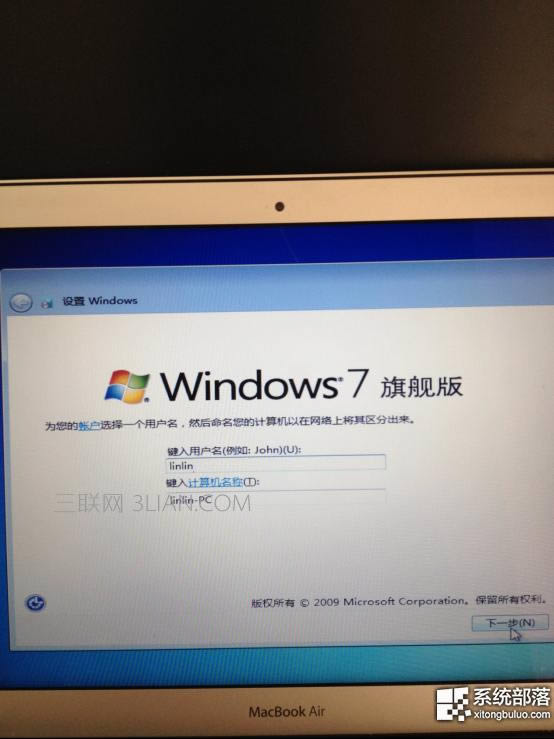
密码可以不用设置直接下一步,还有密钥什么的也可以先不输入
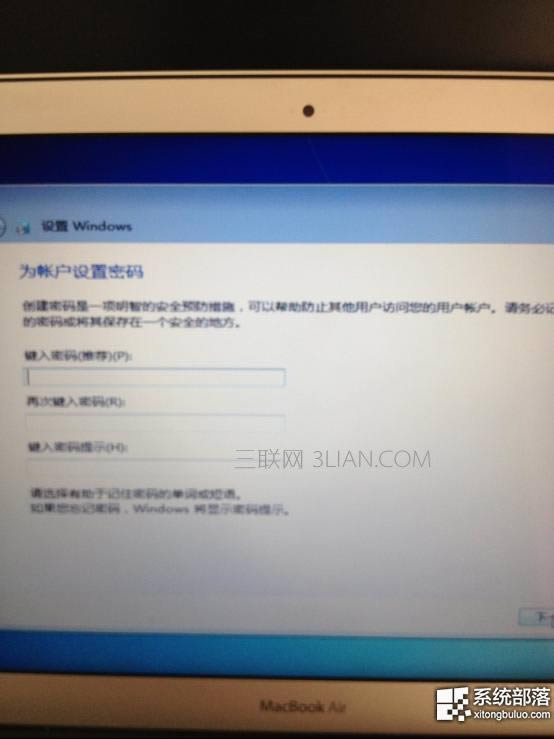
OK了
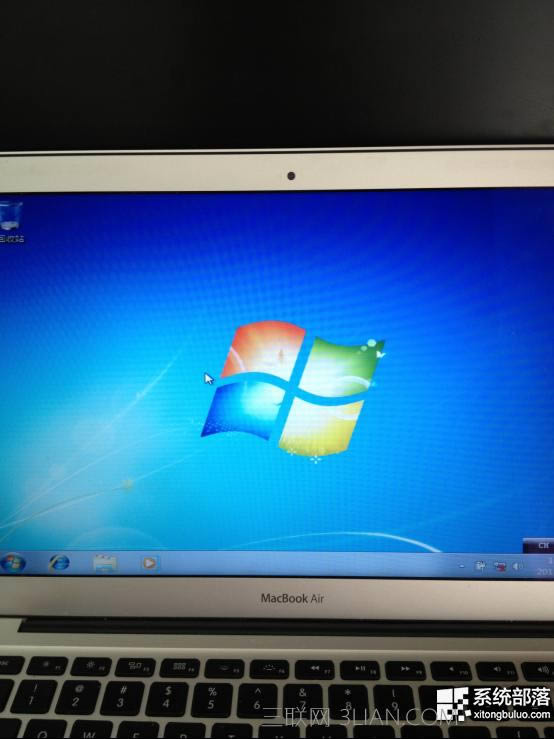
- 上一篇: win7笔记本如何外接一个显示器
- 下一篇: dell笔记本屏幕不亮,戴尔笔记本屏幕不亮是