- 13星galaxy s7机身尺寸是多少 3星s7机身尺寸介绍
- 23星galaxy s7edge机身尺寸是多少 3星s7edge机身尺寸介绍
- 3lumia950xl与3星galaxy s6edge+相机比较视频
- 4华为畅享5s与荣耀畅玩5x哪一个好 华为荣耀畅玩5x与畅享5s比较
- 5华为畅享5s与乐视1s哪一个好 乐视超级手机1s与华为畅享5s比较
- 6华为畅享5s与荣耀6哪一个好 华为荣耀6与华为畅享5s比较
- 7华为畅享5s与荣耀7哪一个好 华为荣耀7与华为畅享5s比较
- 8华为畅享5s与荣耀4c哪一个好 华为荣耀4c与华为畅享5s比较
- 9oppo r7plus与小米note顶配哪一个好
- 10oppo r7plus好还是华为mate7好 华为mate7与oppo r7plus比较
- 11oppo r7plus与oppo r7的区别 oppo r7与oppo r7plus比较
- 12华为mate8与oppo r7plus比较 oppo r7plus好还是华为mate8好
[摘要]本教程简单利用滤镜纹理叠加来制作个性的黑白效果图。 制作过程非常简单, 先用滤镜制作出一些个性纹理, 然后适当的变形, 再改变图层混合模式即可。 效果非常不错简单实用。 原图 最终效果 ...
本教程简单利用滤镜纹理叠加来制作个性的黑白效果图。 制作过程非常简单, 先用滤镜制作出一些个性纹理, 然后适当的变形, 再改变图层混合模式即可。 效果非常不错简单实用。
原图
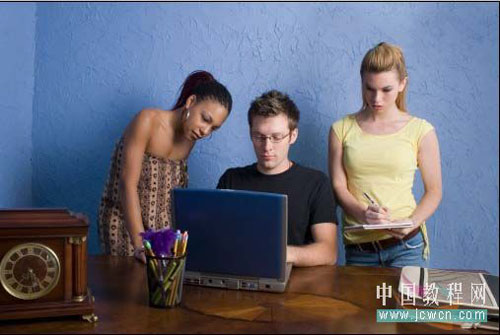
最终效果

1、在PS中打开原图, 按Ctrl+J复制一层“图层1”, 按Shift+Ctrl+U去色。
2、按Ctrl+L对刚才去色的“图层”进行色阶调整, 这样做可以增强对比, 加强海报效果, 参数如下:

3、点图层面板中的新建图层图标新建一层“图层2”, 按Shift+F5填充为50%灰色, 执行滤镜》杂色》添加杂色, 参数如下:
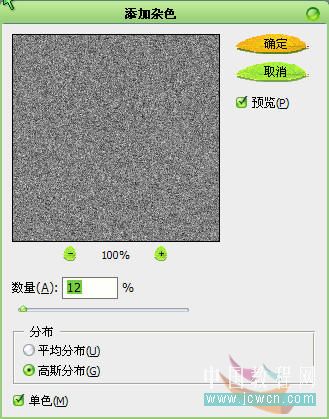
再执行滤镜》模糊》动感模糊, 这样可以模拟下雨的效果, 参数如下:

4、改变图层2的图层模式为“亮光”, 按Ctrl+T进入自由变换, 按住Ctrl键进行“透视”变形, 如下完成后按回车确定。
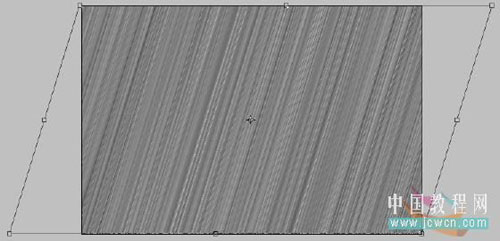 5、点图层面板中的新建图层蒙板图标为图层2添加蒙板, 按D键确定前景背景色为黑白, 选择合适大小的画笔在蒙板上绘画, 将人物和桌面擦出来, 如下图:此时, 已经有了漂亮的黑白效果了。
5、点图层面板中的新建图层蒙板图标为图层2添加蒙板, 按D键确定前景背景色为黑白, 选择合适大小的画笔在蒙板上绘画, 将人物和桌面擦出来, 如下图:此时, 已经有了漂亮的黑白效果了。 
6、按Ctrl+J复制图层2, 得到图层2副本, 按Ctrl+T进入自由变换, 按住Ctrl键进行“透视”变形, 如下:完成后按回车确定。 再在图层2副本的蒙板上进行绘画, 将人物和桌面擦出来, 保存文件, 完成制作!
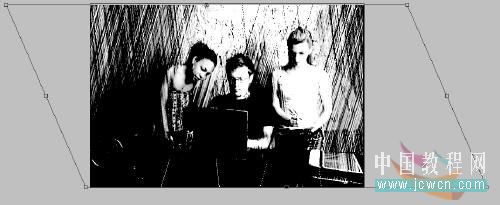
延伸练习, 在最上层添加“色相饱和度”调整层进行调整, 可以得出不同的效果:

网站建设是一个广义的术语,涵盖了许多不同的技能和学科中所使用的生产和维护的网站。
推荐资讯 总人气榜
最新教程 本月人气
- 1Intel回应最新安全漏洞:未来几周内修好
- 2Intel处理器又双叒叕曝漏洞:二代酷睿起全受影响
- 3Intel怒飚5GHz 28核心!竟用上1770W压缩机
- 4Intel 10nm暗藏神技能:主流首次支持AVX-512指令集
- 5Intel 10nm难产 AMD赚大:股价涨了 评级高了
- 6Intel下代发烧平台Cascade Lake-X曝光
- 7AMD二代锐龙处理器获3项大奖:Ryzen 7 2700X登年度CPU
- 8AMD EPYC霄龙历史性突破:正式登陆亚马逊AWS
- 9希捷公布机械硬盘容量路线图:100TB都不是事儿
- 10对标英特尔 AMD基础级处理器速龙200GE实测:表现赞
- 11单条最大512GB!Intel开始部署傲腾非易失性内存条
- 12AMD芯片总监单干 推出超过Intel的AI芯片
- 1华为p8与oppo r7plus比较评测 oppo r7plus好还是华为p8好
- 2华为mate8与oppo r7plus比较 oppo r7plus好还是华为mate8好
- 3oppo r7plus与oppo r7的区别 oppo r7与oppo r7plus比较
- 4oppo r7plus好还是华为mate7好 华为mate7与oppo r7plus比较
- 5oppo r7plus与小米note顶配哪一个好
- 6华为畅享5s与荣耀4c哪一个好 华为荣耀4c与华为畅享5s比较
- 7华为畅享5s与荣耀7哪一个好 华为荣耀7与华为畅享5s比较
- 8华为畅享5s与荣耀6哪一个好 华为荣耀6与华为畅享5s比较
- 9华为畅享5s与乐视1s哪一个好 乐视超级手机1s与华为畅享5s比较
- 10华为畅享5s与荣耀畅玩5x哪一个好 华为荣耀畅玩5x与畅享5s比较
- 11lumia950xl与3星galaxy s6edge+相机比较视频
- 123星galaxy s7edge机身尺寸是多少 3星s7edge机身尺寸介绍

