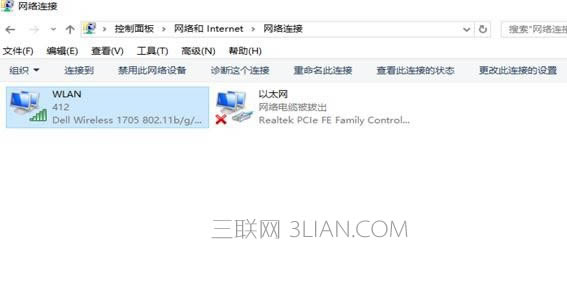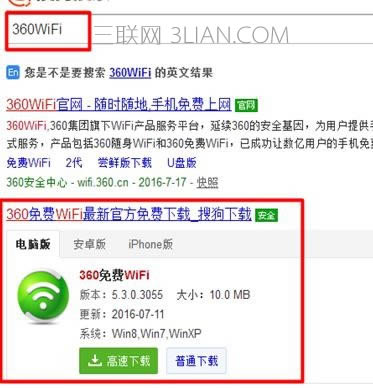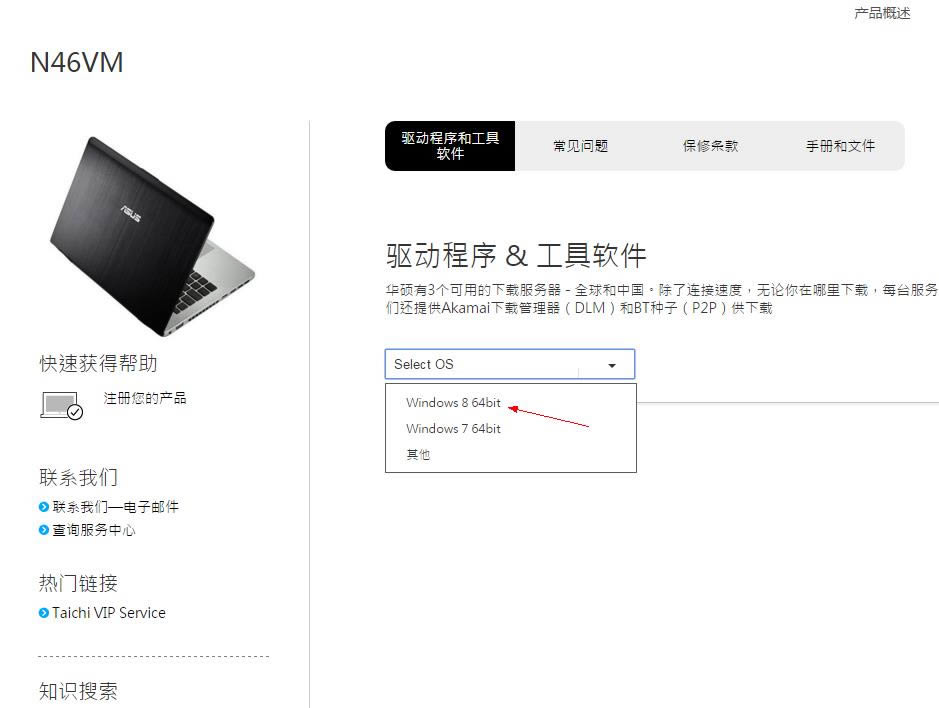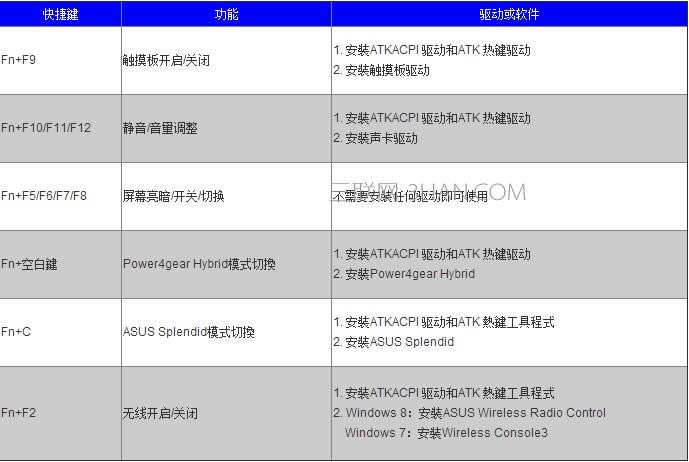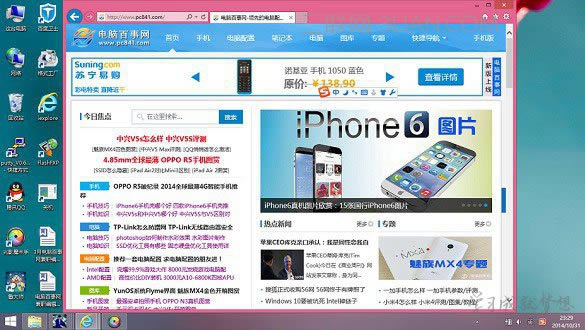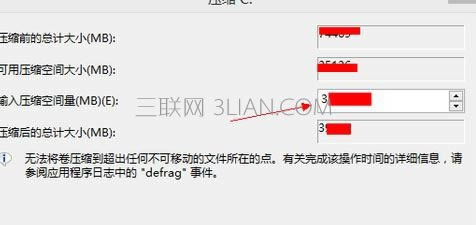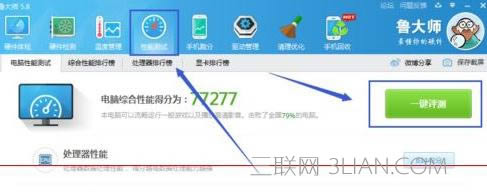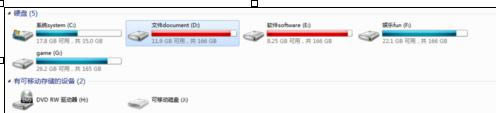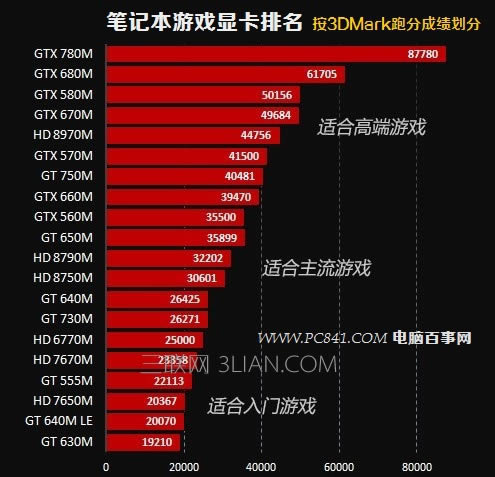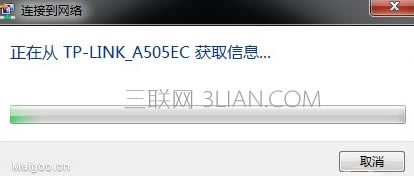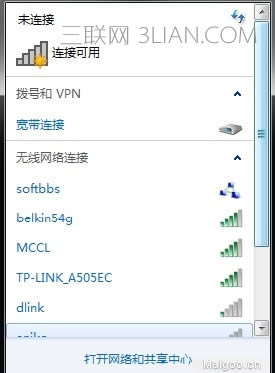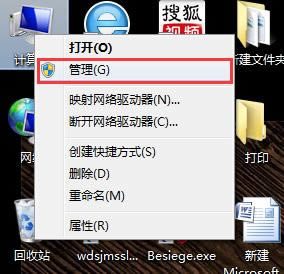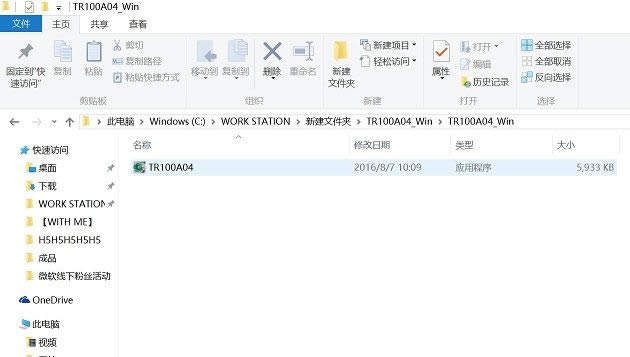笔记本蓝牙图标不见了的找到办法
作者:佚名 来源:本站 时间:2019-01-20 点击:138次
很多笔记本电脑均内置蓝牙模块,通过蓝牙功能,可以实现笔记本与智能手机之间无线文件传输。不过经常有网友找不到笔记本蓝牙在哪,甚至有些用户在笔记本右小角任务栏有蓝牙图标,但过一段时间又发现不见了。针对这两种情况,以下笔者为大家带来了笔记本蓝牙图标不见了的找回方法。

首先确保您的笔记本支持蓝牙功能,并且已经成功安装了驱动,检查笔记本是否支持蓝牙功能,并且驱动是否安装正常,可以进入任务管理器中查看。
一、在桌面的“计算机(我的电脑)”上右键然后选择“属性”,之后在计算机属性中,即可看到“设备管理器”入口了,我们点击进入即可,如下图所示:
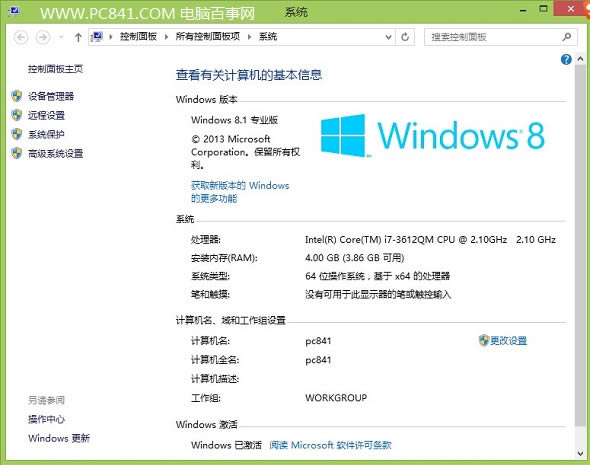
二、进入设备管理器,如果可以找到蓝牙设备,并且驱动正常的话,就说明笔记本蓝牙功能一切正常,如下图所示。
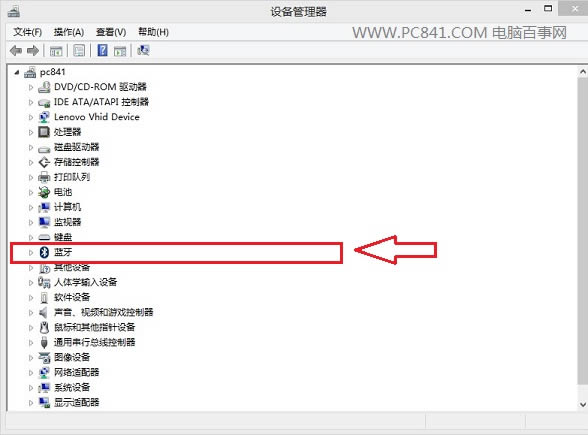
蓝牙设备与驱动检查
那么怎么在桌面右下角显示蓝牙图标,方便我们需要用的时候,随时打开。下面具体来介绍下笔记本蓝牙图标不见了的找回方法。
1、进入控制面板,然后进入--“查看设备和打印机”,如下图所示:
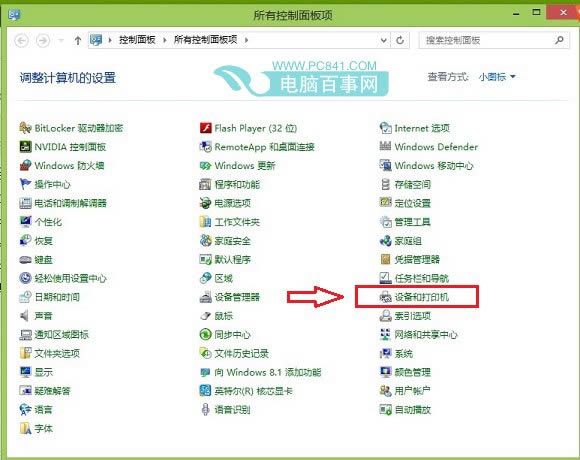
2、进入设备和打印机界面后,找到最底部的设备下方的“你的计算机”在其右键,然后选择“Bluetooth设置”,如下图所示:
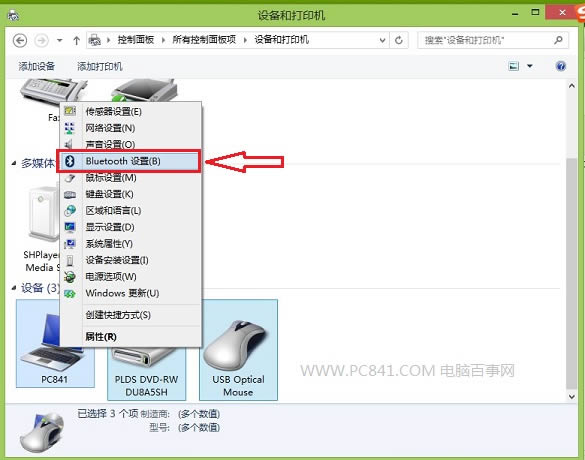
Bluetooth蓝牙设置
3、在蓝牙设置中勾选上“在通知区域显示bluetooth图标”,最后点击底部的确定,保存即可,如下图所示:
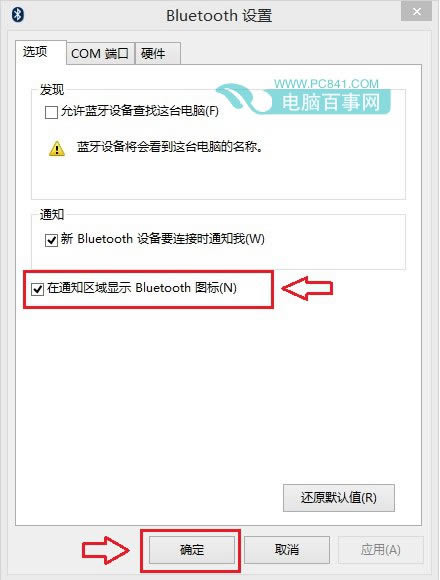
最后我们回到电脑桌面,就可以在右下角的任务栏中,看到蓝牙图标了,当我们以后需要用到的蓝牙的时候,直接点击图标打开即可,如下图所示。

以上就是笔记本蓝牙图标不见了的找回方法,只要笔记本支持蓝牙功能,并且安装了驱动,均可以进行以上设置,这对于经常需要用到笔记本蓝牙,但找不到入口的童鞋来说,很实用。
- 上一篇: 如何辨别翻新笔记本的7个技巧
- 下一篇: 台式机用笔记本硬盘可以吗
相关阅读
热门文章
推荐游戏
换一换-
 拳魂觉醒100连抽版-拳魂觉醒无限抽卡版下载v45.4百抽版
拳魂觉醒100连抽版-拳魂觉醒无限抽卡版下载v45.4百抽版 -
 双生幻想最新版-双生幻想免费版下载v6.6.75手机版
双生幻想最新版-双生幻想免费版下载v6.6.75手机版 -
 剑灵至尊变态版(暂未上线)-剑灵至尊BT版v1.0.2
剑灵至尊变态版(暂未上线)-剑灵至尊BT版v1.0.2 -
 剑与轮回vivo版本-剑与轮回vivo下载v3.8.1
剑与轮回vivo版本-剑与轮回vivo下载v3.8.1 -
 僵尸前线3破解版无限金币银币钻石最新版-破解版无限金币银币宝石中文版下载v2.49破解版无限金币银币现金版
僵尸前线3破解版无限金币银币钻石最新版-破解版无限金币银币宝石中文版下载v2.49破解版无限金币银币现金版 -
 口袋重制手游正版-口袋重制正式版下载v2.0.3游戏正版
口袋重制手游正版-口袋重制正式版下载v2.0.3游戏正版 -
 我的虚拟世界游戏-我的虚拟世界安卓版下载v1.0手游
我的虚拟世界游戏-我的虚拟世界安卓版下载v1.0手游 -
 小小精灵一元无限版(暂未上线)-小小精灵一元无限抽版v2.6.1一元抽充版
小小精灵一元无限版(暂未上线)-小小精灵一元无限抽版v2.6.1一元抽充版 -
 永恒领主送一万充值卡版-永恒领主送万元真充版提供下载v1.1.0无限送充值版
永恒领主送一万充值卡版-永恒领主送万元真充版提供下载v1.1.0无限送充值版
- 人气排行