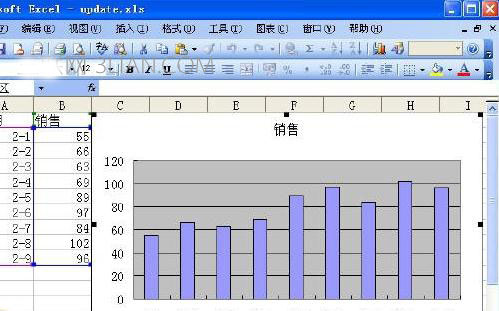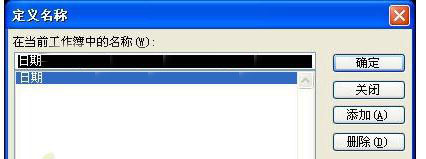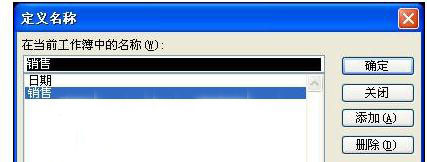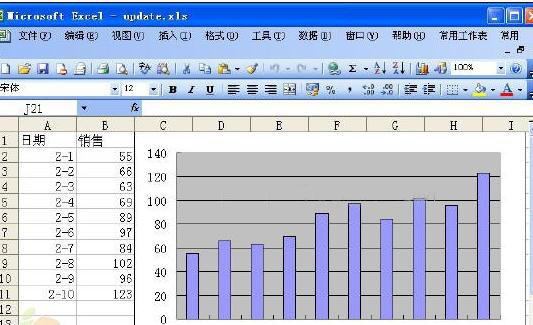excel图表自动更新设置步骤
发表时间:2023-09-13 来源:明辉站整理相关软件相关文章人气:
[摘要]关于Excel中进行输入新数据时图表自动更新设置的操作步骤 1.输入数据并创建图表,如图所示(下载练习用Excel工作簿)。 2.选择菜单命令“插入>名称>定义”,打开“定义名称”对话框。在&ld...
关于Excel中进行输入新数据时图表自动更新设置的操作步骤
1.输入数据并创建图表,如图所示(下载练习用Excel工作簿)。
2.选择菜单命令“插入>名称>定义”,打开“定义名称”对话框。在“在当前工作薄中的名称”下方输入框中输入“日期”,在“引用位置”下方输入框中输入公式“=OFFSET(Sheet1!$A$2,0,0,COUNTA(Sheet1! $A:$A)-1)”,单击“添加”按钮来添加日期,如图所示。
注意:OFFSET函数中引用的是第一个数据点(单元格A2)并且用COUNTA函数来取得A列数据点的个数。因为A列中包含一个非数值数据“日期”,所以在公式中减去1。
3.在“定义名称”对话框继续定义名称。在“在当前工作薄中的名称”下方输入框中输入“销售”,在“引用位置”下方输入框中输入公式“=OFFSET(Sheet1!$B$2,0,0,COUNTA(Sheet1!$B:$B)-1)”,单击“添加”按钮,如图所示。然后单击“确定”按钮关闭对话框。
4.激活图表并选中数据系列,可以看到在编辑栏中的未更改公式是这样的:=SERIES(Sheet1!$B$1,Sheet1!$A$2:$A$10,Sheet1!$B$2:$B$10,1),下面这一步很关键,我们要做一个替代,现将公式更改如下:=SERIES(,Sheet1!日期,Sheet1!销售,1),如图所示。在更改后的公式中可以看到我们在第二步和第三步中定义的名称:日期和销售。
做完以上工作,朋友的问题便得到了解决。当我们输入新数据时,图表会自动更新,赶紧试一下吧。如图所示,加上了2月10日的销售,图表就自动更新了。最后需要注意的是,在使用OFFSET函数时,一定要将COUNTA函数指向第一个数值数据,如果指向了第一个非数值数据,那么自动更新就无从谈起了。
学习教程快速掌握从入门到精通的电脑知识